In dit document leggen we je uit hoe je met klantenkaarten app werkt in de BackOffice.
Klantenkaarten app installeren
Voordat je een klantenkaart kunt koppelen aan een klant dien je de Klantenkaarten app te installeren vanuit de App store. Navigeer naar de App store, zoek naar Klantenkaarten en klik op installeren.

Figuur 1: De App store knop in de blauwe bovenbalk van de BackOffice.
Een klantenkaart koppelen aan een klant
We gaan er in deze handleiding vanuit dat je reeds een klant hebt aangemaakt aan de kassa of in de BackOffice. Navigeer via het linker menu naar het tabblad Klanten.
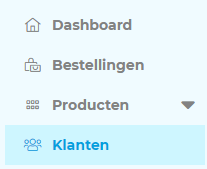
Figuur 2: Het klanten tabblad in het linker menu.
Zoek vervolgens de klant op aan wie je een klantenkaart wil koppelen.
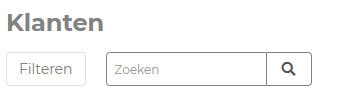
Figuur 3: Het filter met de zoekfunctie.
Selecteer vervolgens de klant door op de klantnaam te klikken.
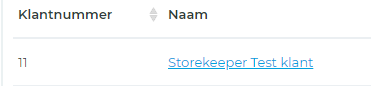
Figuur 4: De klantnaam selecteren aan wie je een klantenkaart wilt koppelen.
Navigeer vervolgens naar het Klantenkaarten tabblad.
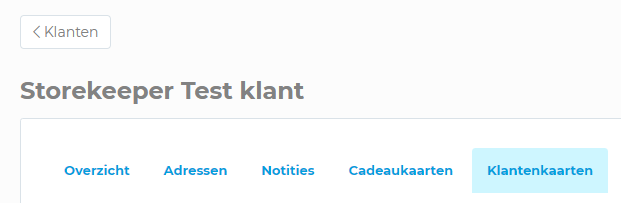
Figuur 5: Het klantenkaart tabblad na het selecteren van een klant.
Je kunt in dit overzicht zoeken naar een bestaande klantenkaart om deze te bewerken. Ook kun je hier een nieuwe klantenkaart koppelen door op Aanmaken te klikken.
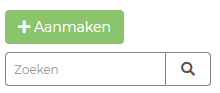
Figuur 6: Een nieuwe klantenkaart aanmaken of een bestaande klantenkaart zoeken.
Na het klikken op Aanmaken vul je de gewenste informatie in die je wilt koppelen aan een klantenkaart.
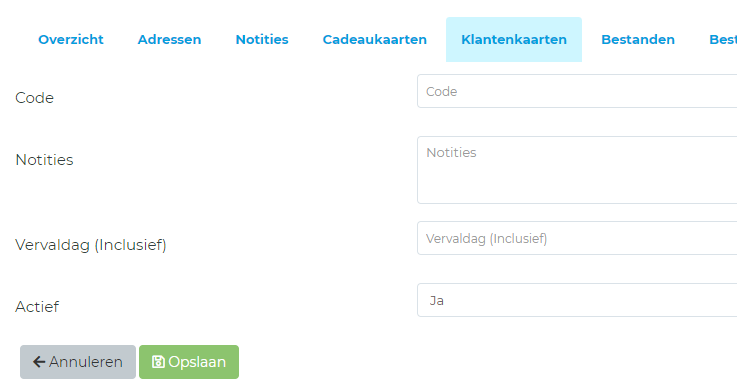
Figuur 7: Een nieuwe klantenkaart aanmaken.
Code: Vul hier een nieuwe unieke klantenkaart code in. Je kunt ook een reeds bestelde fysieke klantenkaart scannen of handmatig invoeren na het selecteren van het codeveld.
Notitie: Je kunt hier eventueel een notitie toevoegen aan de klantenkaart.
Vervaldag: Indien gewenst kun je een vervaldag voor de klantenkaart invoeren.
Actief: Selecteer hier of de klantenkaart actief en bruikbaar moet zijn of niet.
De klantenkaart gebruiken aan de POS
Je kunt nu de klantenkaart gebruiken aan de kassa. Hoe dit in zijn werk gaat leggen we uit in een separate handleiding.