In dit document leggen we je uit hoe je werkt met bestellingen vanuit de BackOffice.
In dit document leggen we je uit hoe je werkt met bestellingen vanuit de BackOffice. We leggen je uit hoe je een bestelling aanmaakt, een bestelling verwerkt en hoe je een factuur voor een bestelling aanmaakt. Tevens geven we uitleg over het (deels)annuleren van een bestelling.
Het bestellingen tabblad in de BackOffice
Voor we dieper ingaan op het aanmaken, bewerken, factureren en leveren van een bestelling is het goed om te weten welke elementen er in het Bestellingen tabblad aanwezig zijn.

Figuur 1: Een voorbeeld van het bestellingen tabblad in de StoreKeeper BackOffice.
Wanneer je via het linkermenu naar de Bestellingen gaat zullen de bestellingen standaard gefilterd zijn op Open bestellingen.
In de tabel staat informatie over de bestelling, de status van de bestelling, de factuurstatus, verwerking status en prijs zijn hier ook aanwezig.

Figuur 2: Een voorbeeld van de opties onderaan het bestellingen tabblad in de StoreKeeper BackOffice.
Het Exporteren element
Het Exporteren element zal het Import & Export Centrum openen. Hier kun je alle bestellingen exporteren.
Het Print element
Door het Print element te selecteren zul je alle weergegeven bestellingen kunnen afdrukken als lijst.
De toevoegen knop
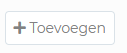
Figuur 3: De toevoegen knop.
Met de knop toevoegen kun je een bestelling toevoegen in BackOffice. Door op deze knop te drukken zal het scherm Nieuwe bestelling aanmaken openen. Door hier alle data in te vullen kun je de bestelling aanmaken (hier komen we later in deze handleiding op terug).
De Filteren knop

Figuur 4: De Filteren knop.
Met de Filteren knop kun je de bestellingen filteren. Wanneer je op de Filteren knop klikt zal er het uitgeklapte filter menu openen met de opties waarop je kunt filteren.
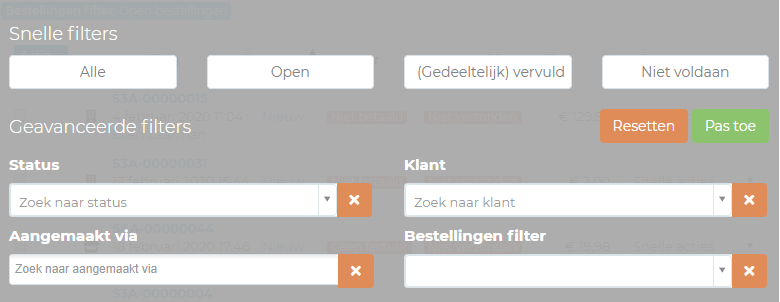
Figuur 5: Het uitgeklapte filter menu.
Dit is het overzicht van de filters welke verschijnen na het klikken op de Filteren knop.
Hoe deze filters werken:
Alle
Door dit snelfilter te selecteren schakel je alle onderstaande filters uit.
Open
Door deze snelfilter te selecteren zul je alleen openstaande bestellingen te zien krijgen in het overzicht.
(Gedeeltelijk) vervuld
Door deze snelfilter te selecteren zul je alleen gedeeltelijk vervulde bestellingen te zien krijgen in het overzicht.
Niet voldaan
Door deze snelfilter te selecteren zul je alleen bestellingen in het overzicht te zien krijgen welke nog niet zijn voldaan.
Status
Door deze dropdown te selecteren kun je filteren op de status van een bestelling. De keuze die je kunt maken zijn:
Nieuw
Geannuleerd
Voltooid
In de wacht
In verwerking
Klant
Door hier een klant te selecteren zul je alleen bestellingen in het overzicht te zien krijgen van deze specifieke klant.
Aangemaakt via
Door deze dropdown te selecteren kun je filteren op waar deze bestelling is aangemaakt. Dit veld heeft meerdere invoermogelijkheden. De opties die hier beschikbaar zijn hangt af van de verkooppunten welke zijn gekoppeld aan jouw BackOffice.
Bestellingen filter
Door deze dropdown te selecteren kun je filteren op de volgende opties:
Open bestellingen
Niet gefactureerde bestellingen
Het combineren van filters
Je kunt zoveel filters selecteren als je wenst, zo kun je heel specifiek filteren naar de bestelling waarnaar jij op zoek bent.
Je kunt de filterfunctie ook in combinatie met de zoekfunctie gebruiken.
Resetten knop
Door op de Resetten knop te klikken zullen alle filters verwijderd worden. Je zult dan dus alle bestellingen ongefilterd zien.
Pas toe knop
Door op de Pas toe knop te klikken zullen alle geselecteerde filters toegepast worden. Alleen de bestellingen welke aan je filter voldoen zullen nu weergegeven worden.
De zoekbalk
In de zoekbalk kun je zoeken naar alle data in een bestelling. Zo kun je gericht zoeken wanneer je precies weet waar je naar op zoek bent. Je kunt de zoekfunctie ook in combinatie met filterfunctie gebruiken.
De Actie knop
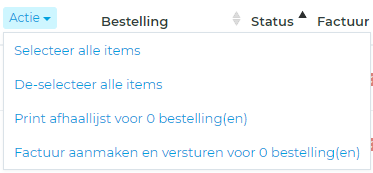
Figuur 7: Snelle acties uitklapmenu.
Wanneer je op de blauwe Actie knop klikt zal er een uitklapscherm verschijnen waarin je snelle acties kunt verrichten. Wanneer er geen items zijn geselecteerd kun je hier in één keer alle items selecteren. Wanneer er al een selectie is gemaakt kun je deze selectie uitbreiden of meteen een snelle actie uitvoeren voor alle geselecteerde items.
Het Snelle acties element
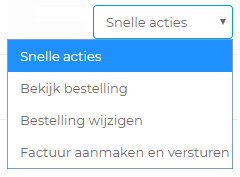
Figuur 8: Het snelle acties element.
Met op het Snelle acties element achter een bestelling te klikken zal er een uitklapmenu verschijnen waar je snelle acties voor die bestelling kunt uitvoeren.
Een nieuwe bestelling aanmaken in BackOffice
Wanneer je een nieuwe bestelling wilt aanmaken vanuit BackOffice navigeer je eerst naar het Bestellingen tabblad.
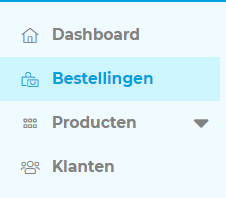
Figuur 9: Het bestellingen tabblad in BackOffice.
Klik vervolgens op de knop toevoegen (rechts boven).
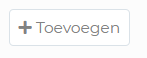
Figuur 10: De Toevoegen knop in het tabblad bestellingen.
Selecteer vervolgens de klant voor wie je de bestelling wilt aanmaken. Je kunt ook een nieuwe klant aanmaken. Klik voor consument op Nieuwe consument of klik op het pijltje naar beneden en klik op Nieuw bedrijf.
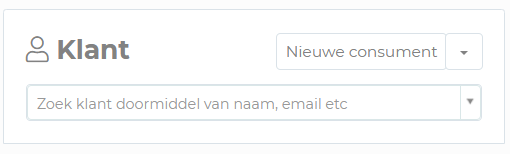
Figuur 11: Selecteer een klant of maak een nieuwe klant aan.
Voeg vervolgens alle informatie toe aan de bestelling. Geef aan of je de factuur inclusief of exclusief btw wilt aanmaken, selecteer de producten welke je aan de bestelling toe wilt voegen en koppel een zending methode. Je kunt indien gewenst ook een notitie toevoegen die op de factuur weergegeven zal worden.
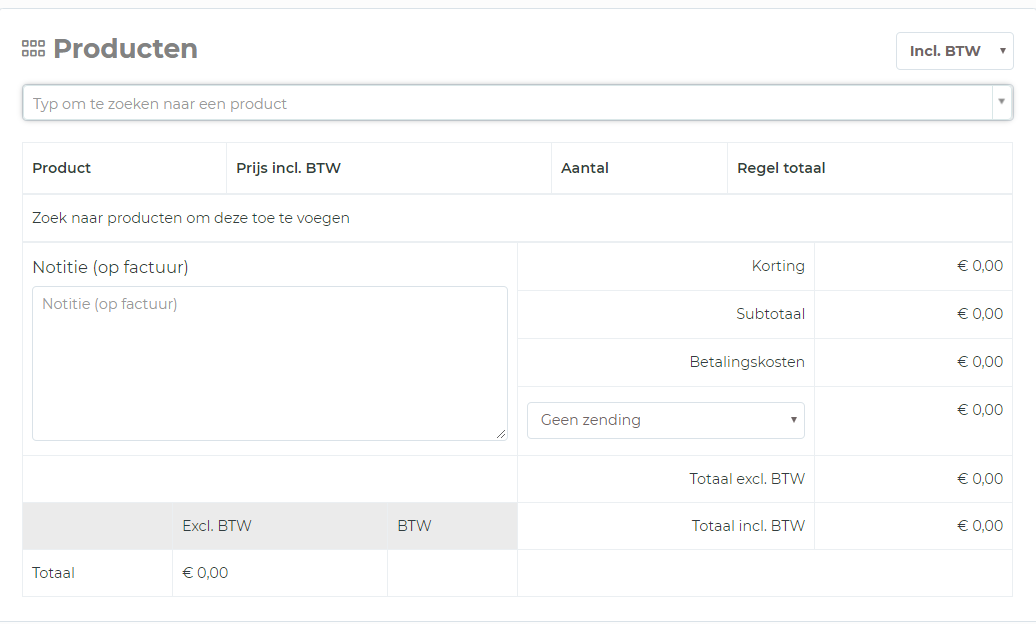
Figuur 12: De inhoud van de bestelling.
Je kunt nog extra informatie aan de bestelling toevoegen. Wanneer er nog onderdelen zijn die het aanmaken van de bestelling verhinderen staan deze punten weergeven onder de extra informatie van de bestelling.
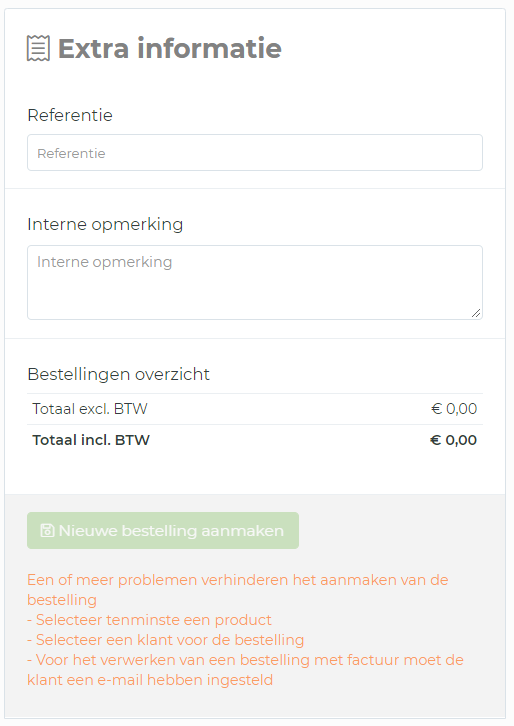
Figuur 13: Het Extra informatie overzicht.
Vul vervolgens alle details van de bestellingen in in het Details overzicht. Je kunt hier aangeven hoe je de bestelling wilt verwerken.
Alleen de bestelling
Je maakt alleen de bestelling aan en er zal verder niets automatisch gebeuren.
Bestellen + Leveren
Je maakt de order, maar hij wordt ook automatisch als geleverd verwerkt. Je kan de levermethode ook nog kiezen. Dit is handig wanneer je een bestelling hebt gekregen die je ook meteen mee geeft.
Bestelling + Factuur
Je maakt een bestelling en je wilt ook meteen een factuur maken. De factuur wordt meteen per email verstuurd en kan (afhankelijk van configuratie) automatisch voorzien zijn van een betaallink. De levering van de bestelling kan je later doen. Dit is makkelijk wanneer je de bestelling vooraf betaald wilt hebben of wanneer de goederen via het magazijn geleverd moeten worden.
Bestelling + Leveren + Factuur
Je maakt de bestelling, de levering en de factuur in één keer. De factuur wordt meteen per email verstuurd en kan (afhankelijk van configuratie) automatisch voorzien zijn van een betaallink. Makkelijk als je de bestelling krijgt, de goederen meteen meegeeft en wil dat de klant snel zijn factuur kan betalen.
Bestelling + Leveren + Factuur + Betaald
Je maakt de bestelling, levering en factuur in één keer en markeert hem ook nog eens als betaald, alles in één keer klaar. Dit kan makkelijk zijn als je alles voor deze bestelling al hebt afgehandeld, maar hem puur nog wil verwerken in het systeem.
Bestelling + Factuur + Betaald
Je maakt de bestelling, factuur en betaling aan en hoeft alleen nog maar te leveren. Dit kan handig zijn als iemand op basis de bestelling al betaald heeft, maar later pas geleverd kan/mag krijgen.
Ook kun je aangeven vanaf welke locatie je deze bestelling wilt aanmaken. Dit heeft onder andere invloed op de rapportage van het het geselecteerde Verkoopkanaal.
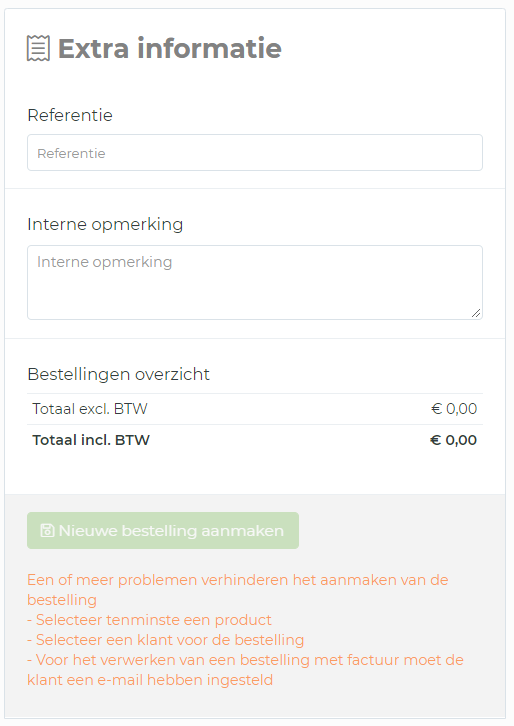
Figuur 14: Het Details overzicht van de bestelling.
Wanneer je bestelling gereed is en je het aanmaken van de bestelling wilt bevestigen klik je op de knop Nieuwe bestelling aanmaken.

Figuur 15: De Nieuwe bestelling aanmaken knop.
Een bestelling verwerken in BackOffice
Een bestelling kan op diverse manieren in je BackOffice aangemaakt zijn. Dit kan bijvoorbeeld een bestelling zijn die je zojuist hebt aangemaakt via de bovenstaande manier. Daarnaast kan de bestelling aangemaakt zijn vanuit een gekoppelde webshop (de betaling is dan reeds voldaan). Ook kan het zijn dat er een bestelling is aangemaakt vanaf de kassa. De status van de bestelling is afhankelijk van de methode waarop je deze verwerkt hebt.
Tijdens dit proces gaan we er vanuit dat de bestelling alleen is aangemaakt en dat er verder geen automatische handelingen zijn verricht. Je kunt dus op elke stap inhaken en de handleiding verder volgen vanaf dat punt.
Als je wilt beginnen met het verwerken van een nieuwe bestelling selecteer je eerst de bestelling die je wilt gaan verwerken. Selecteer het Bestellingen tabblad en klik op het bestelnummer om de verwerken te starten.
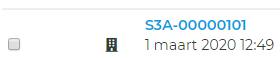
Figuur 16: De te verwerken bestelling.
Na het openen van de bestelling zul je een overzicht zien van de te verwerken producten voor deze bestelling. Je ook nog een andere actie uitvoeren voor deze bestelling. Dit kan het annuleren zijn (dit bespreken we later). Ook kun je de bestelling nog aanpassen.
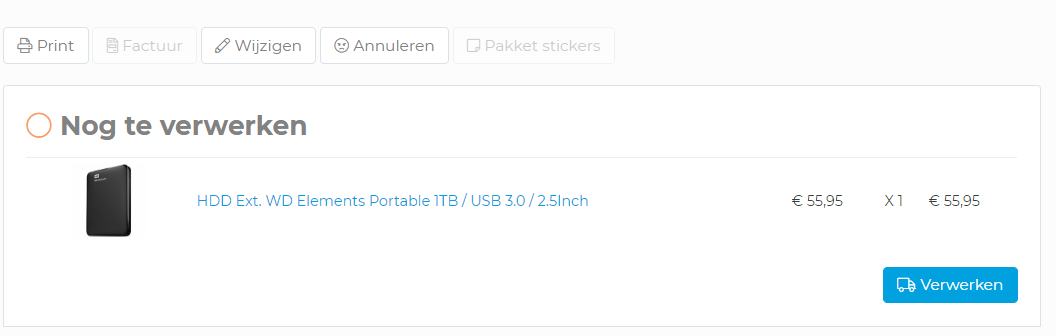
Figuur 17: De te verwerken producten en acties welke je uit kunt voeren binnen de bestelling.
Wanneer je wilt beginnen met het verwerken van de bestelling klik je op de knop Verwerken. Vervolgens zal er het onderstaande scherm openen.
Wanneer je de items wilt voor de bestelling wilt gaan verzamelen klik je op de Print knop.
Vervolgens kun je een lijst afdrukken met de items die nog verzameld moeten worden voordat de bestelling verwerkt kan worden. Wanneer er nog geen verzendmethode is geselecteerd kun je in dit overzicht ook de verzendmethode voor verwerkte producten selecteren.
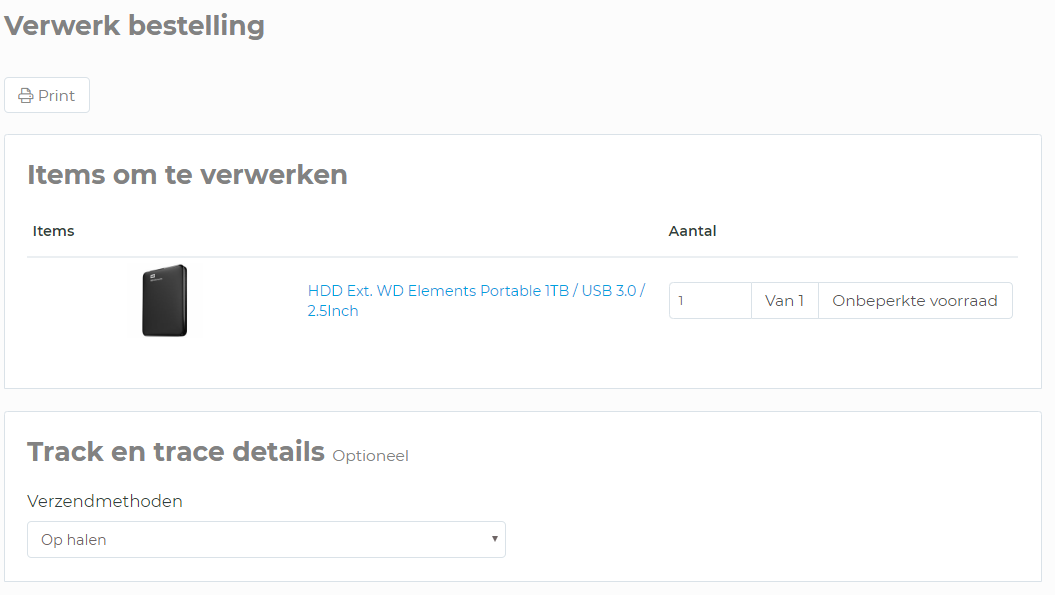
Figuur 18: Het scherm dat opent wanneer je een bestelling gaat verwerken.
Selecteer de product aantallen welke je wilt verwerken en klik vervolgens op de Verwerk items knop.
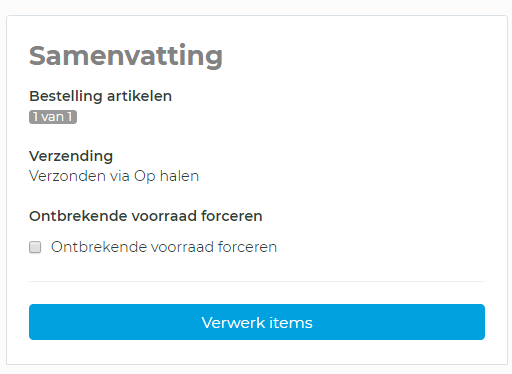
Figuur 19: De Verwerk items knop in het samenvatting overzicht.
Na het verwerken van de items zul je teruggaan naar het overzicht van de bestelling.
Het verwerkte product is toegevoegd aan de verzending. De verzending heeft de status nieuw gekregen. Wanneer je hiervan de status wilt wijzigen klik je onder het Verzending overzicht op de vinkje dat naar beneden wijst. Er zal nu een menu verschijnen waarmee je de status van de bestelling aan kunt passen.
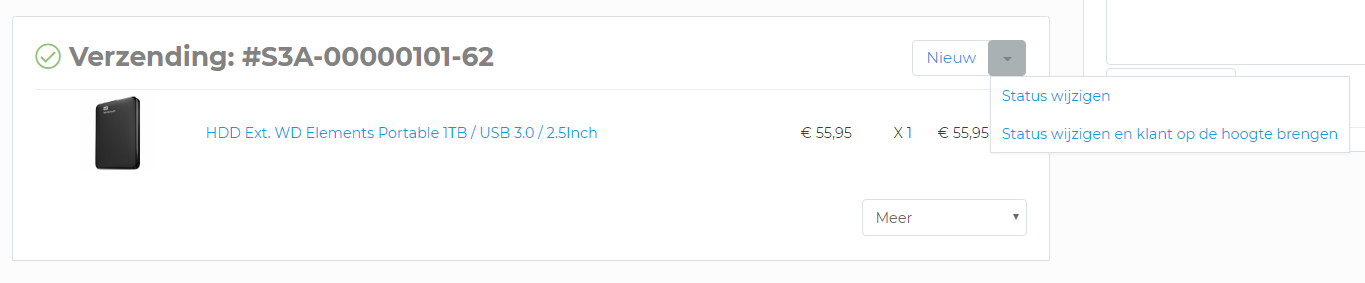
Figuur 20: De status van een verzending aanpassen.
Wil je pakbon printen, de verzending annuleren of een pakket sticker printen? Klik dan op het knopje Meer, er zal een menu tevoorschijn komen waar je snelle acties kunt selecteren.
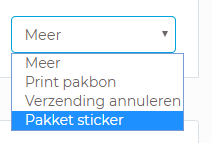
Figuur 21: Het actie menu onder een verzending.
Wanneer de alle items zijn verwerkt en de zendingen als afgeleverd zijn gemarkeerd is de bestelling volledig afgerond.
Een bestelling annuleren in BackOffice
Wanneer je een bestelling wilt annuleren navigeer je eerst naar de bestelling die je wilt annuleren. Klik vervolgens het bestelnummer aan om de bestelling te openen.

Figuur 22: De te annuleren bestelling.
Klik vervolgens op annuleren.
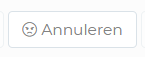
Figuur 23: De annuleren knop in een bestelling.
Selecteer vervolgens de te annuleren verzendingen en eventuele extra's zoals verzendkosten. Klik vervolgens op Crediteren om de bestellen (deels) te annuleren.
Vervolgens moet je de creditering nog verwerken door de creditering daadwerkelijk te restitueren. Klik hiervoor op Markeer als gerestitueerd.
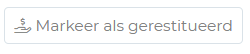
Figuur 24: De Markeer als gerestitueerd knop.
Kies op welke manier je de restitutie wilt verwerken of hebt verwerkt. En klik op Ok om de restitutie betaling op te slaan.
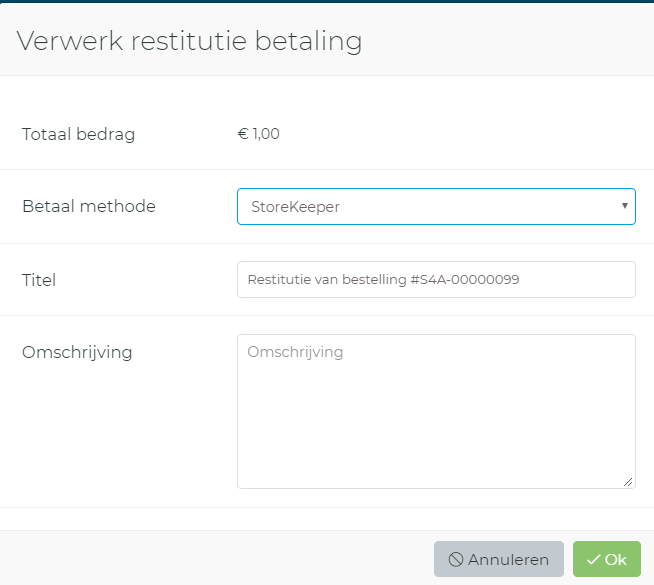
Figuur 25: De restitutie betaling voltooien.