In dit document leggen we je uit wat het StoreKeeper dashboard is en hoe je het dashboard kunt gebruiken.
De dashboard elementen
Om te weten hoe je door het StoreKeeper dashboard moet navigeren is het goed om te weten wat de diverse elementen in het dashboard betekenen en wat ze doen. We gaan per onderdeel dieper in op de diverse onderdelen. Hiervoor zijn separate handleidingen beschikbaar.
De bovenbalk
De bovenbalk van de back-office bevat De bedrijfsnaam, de zoekbalk, de App store en informatie van de gebruiker.

Figuur 1: Een voorbeeld van de StoreKeeper back-office bovenbalk
De bedrijfsnaam
Het eerste element in de bovenbalk is de bedrijfsnaam. Deze heb je tijdens de eerste configuratie van je back-office ingegeven. Ook kan het zijn dat deze informatie reeds al voor je is ingevuld.
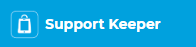
Figuur 2: Een voorbeeld van de StoreKeeper back-office bedrijfsnaam

Figuur 3: Een voorbeeld van het StoreKeeper snelmenu.
Het snelmenu
Het tweede element is het StoreKeeper snelmenu. In het snelmenu kan je beginnen met typen om alles in StoreKeeper te vinden, zoals Menu-items/Apps, Producten, Klanten en Bestellingen.
Zoeken in een onderdeel
Je kan makkelijk zoeken in alleen Bestellingen, door /o in te typen, gevolgd door Enter. Je zoekt dan alleen nog maar in Bestellingen. Voor de overige opties:
/a - Alle
/m - Menu items / Apps
/p - Producten
/o - Bestellingen
/c - Klanten
Je kan tevens gebruik maken van de selectie waar standaard "Overal" is geselecteerd.
Zoeken in alles
Je kunt ook altijd zoeken in alle data die je in jouw StoreKeeper systeem hebt staan. Zo kun je bijvoorbeeld zoeken op de naam van een klant, een bestelnummer of een specifieke productnaam.
Hoe ga je naar je zoekresultaat toe?
Door op je resultaat te klikken ga je naar je resultaat toe.
De App store
Het derde element is de StoreKeeper App store. In de App store kun je toevoegingen vinden welke de functionaliteit van jouw back-office omgeving uitbreiden. Deze Apps kun je tevens aan de linker menubalk van jouw profiel linken. Dit doe je door de App store te openen en op Link te klikken in de gewenste app. Je app zal nu in het linker menu verschijnen.

Figuur 4: De knop naar de StoreKeeper App store
Profielacties
Het vierde element is de informatie over de gebruiker welke nu de kassa gebruikt. Wanneer je op dit element klikt komen er een aantal acties tevoorschijn. Je kunt hier naar je profiel instellingen gaan, je wachtwoord wijzigen of uitloggen van de back-office.
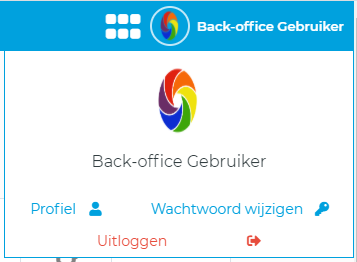
Figuur 5: Een voorbeeld van de profielweergave
De profiel instellingen
Wanneer je op Profiel klikt opent het scherm met jouw informatie. Wanneer je hier op de moersleutel rechtsboven klikt kun je jouw instellingen wijzigen.
Wachtwoord wijzigen
Wanneer je op Wachtwoord wijzigen klikt opent een scherm waarin je jouw wachtwoord kunt aanpassen. Vul hier je huidige wachtwoord en je nieuwe wachtwoord in. Klik vervolgens op Wachtwoord wijzigen om je wachtwoord bij te werken.
Uitloggen
Wanneer je wilt uitloggen van de back-office klik je op deze knop. Je zult vervolgens uitloggen en doorverwezen worden naar het inlogscherm van jouw back-office.
De linker menubalk
De linker menubalk van de back-office bevat knoppen naar Dashboard, Bestellingen, Producten Klanten, Verkoopkanalen, Jouw apps en Instellingen.
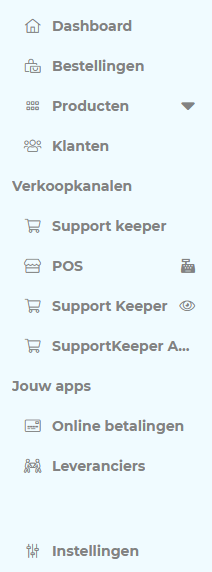
Figuur 6: Een voorbeeldweergave van de linker menubalk
Dashboard
Het dashboard is het scherm welke je standaard ziet na het inloggen in de back-office. Deze is ook klikbaar in de linker menubalk.
In het dashboard zijn diverse elementen beschikbaar. Sommige van deze elementen zijn informatief, anderen zijn naast informatief tevens klikbaar om sneller acties uit te kunnen voeren vanuit je dashboard. We vertellen je hieronder per element wat het betekent en wat het doet.
Open bestellingen
Het groene element met de titel Open bestellingen geeft aan hoeveel bestellingen er nog open staan. En openstaande bestelling is een bestelling die nog niet (volledig) is afgerond. Wanneer je op dit element klikt ga je automatisch naar het overzicht met openstaande bestellingen (dit is het bestellingen overzicht met een actief filter).
Ongefactureerd
Het rode element met de titel Ongefactureerd geeft aan hoeveel bestellingen er nog niet gefactureerd zijn. Wanneer je op dit element klikt ga je automatisch naar het overzicht met ongefactureerde bestellingen (dit is het bestellingen overzicht met een actief filter).
Openstaand saldo
Het oranje element met de titel Openstaand saldo geeft een weergave van alle openstaande posten. Dit is een totaalberekening van alle posten (positief en negatief). Wanneer je op dit element klikt zal een nieuw scherm openen met alle openstaande posten.
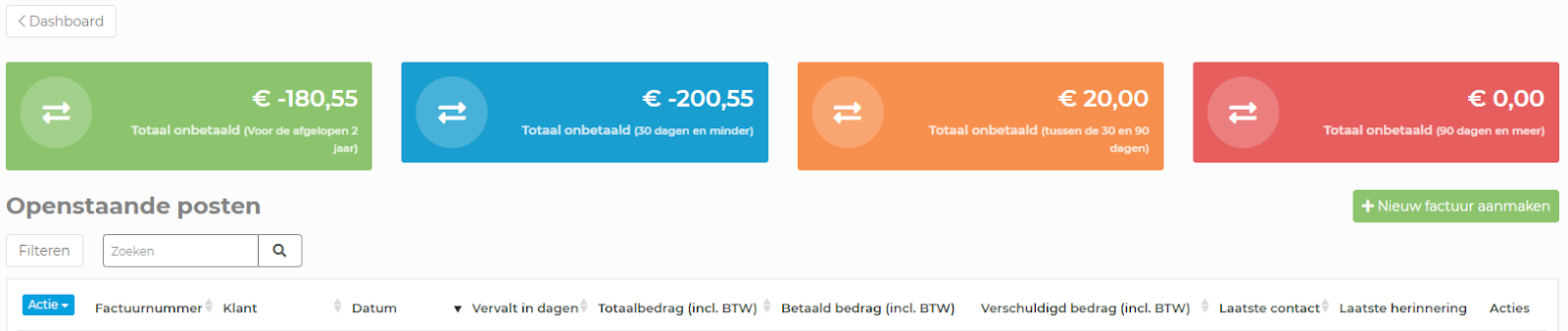
Figuur 7: Openstaande posten pagina
Een overzicht van de Openstaande posten pagina. De vier bovenste elementen geven een weergave met snelfilters en een totaalberekening weer.
Onder deze vier elementen vind je informatie over de openstaande posten. Je kunt hier ook op diverse manieren filteren door op Filteren te klikken of direct te zoeken in de zoekbalk. Door op de blauwe knop actie te klikken kun je snel bewerkingen doen voor de openstaande posten welke je hebt geselecteerd.
Wil je meer informatie over een openstaande post of de klant bij wie de openstaande post behoort? Klik dan op één van deze twee elementen voor meer informatie.
Omzet deze maand
Het blauwe element met de titel Omzet deze maand geeft aan wat de totaalomzet deze kalendermaand tot nu toe is.
Bestelwaarde
Het witte element met de titel Bestelwaarde geeft aan wat de gemiddelde bestelwaarde per bestelling is. Dit is een berekening over de totale periode dat je StoreKeeper gebruikt.
Producten per checkout
Het blauwe element met de titel Producten per checkout geeft aan hoeveel producten er gemiddeld in een verwerkte checkout zitten. Dit is een berekening over de totale periode dat je StoreKeeper gebruikt.
Recente bestellingen
Onder de zes gekleurde elementen staat een tabel met Recente bestellingen. Hier zie je de vijf meest recente bestellingen. Tevens staat hier de status, het verkoopkanaal en het totaalbedrag van de bestelling weergegeven. Je kunt op het bestelnummer klikken om een interactie met de bestelling aan te gaan.
Meest verkocht
Naast de Recente bestellingen tabel zie je een tabel met de Meest verkochte producten. Hier zie je de aantallen per best verkochte product. Je kunt ook op het product klikken om het product te bekijken of te bewerken.
Bestellingen
De Bestellingen knop in de linker menubalk zal je verwijzen naar en pagina met een overzicht van alle bestellingen. Hoe je deze functie gebruikt staat beschreven in onze handleiding over bestellingen in de back-office.
Producten
De Producten knop in de linker menubalk zal je verwijzen naar en pagina met een overzicht van alle producten. Hoe je deze functie gebruikt staat beschreven in onze handleiding over producten in de back-office.
Klanten
De Klanten knop in de linker menubalk zal je verwijzen naar en pagina met een overzicht van alle klanten. Hoe je deze functie gebruikt staat beschreven in onze handleiding over klanten in de back-office.
Verkoopkanalen
Het Verkoopkanalen element geeft informatie over alle verkoopkanalen welke actief binnen jouw back-office. Hoe je verkooppunten aanmaakt, beheert en gebruikt staat beschreven in onze handleidingen over de diverse verkoopkanalen.
Jouw apps
Het Jouw apps element geeft een overzicht van alle apps welke jij hebt gelinkt aan je persoonlijke back-office profiel. Je kunt hier een nieuwe app linken door naar de App store te navigeren en door binnen de gewenste app op Linken te klikken. De app zal nu bovenaan de lijst van Jouw apps in het linkermenu weergegeven worden.